Many teachers have seen or heard the power of online collaboration using Google Docs. Google Docs allows the creator to add collaborators through email. An often overlooked feature is that you can create a document for your students to collaborate without them having an account. Let’s take a look at why and how you could go about this in your classroom. The biggest answer to “why” use Google Docs in this way: Many elementary students do not have email accounts and the time/management of trying to set them up for an entire class can be too much of a process to dive into. The process I will demonstrate next requires only the classroom teacher to have a Google account. If you are brand new to using Google Docs, check out this Getting Started Guide. Once you are ready to get started, follow the steps below to get your students collaborating.
Making Predictions
Making predictions is a tried and true way to engage students and have them start to think about what they are going to learn. The Common Core standards weave making predictions throughout all content areas. One of the reasons you may want to have your students make collaborative predictions is to help differentiate your instruction. I will touch on this more later in the post, but for now let’s look at the process.
The first step is to create a new document. After your document is created and named, click on the “Share” button in the upper right hand corner of window. This screen shot illustrates the process:
Notice that I have my Title, Question, and generic placeholders for teams. This could be an individual placeholder if you wanted every student to make a prediction. After clicking the share button, a pop-up window appears. By default all newly created Google Docs are private (Meaning accessible by only you). This is where we need to make a change: Click on the “Change…” linked text.
After you click on the “Change” link an option appears to make the document visible to “Anyone with the Link”. Click on the button next to “Anyone with the Link” and then change the access to “Can Edit”. This will allow your students to have access to the document and enter their predictions. If the setting is left as “view only” they will only be able to view the document. Now click the green Save button.
You have created a publicly (with link) available document that can be shared. The last part of getting this to students easily is sharing the link. Google Docs notoriously has long links. The shorter the link the better for students. Best practice is to have the link online somewhere for students to just click, but this doesn’t always happen. Let’s look at a URL shortening service to address this issue. Bit.ly is the service I use most often. Bit.ly takes a long URL and turns it into a short address. You can copy any URL address to Bit.ly to get a shortened URL. If you take one more step you can truly be Tech-Savvy. By signing up for a Bit.ly account you can save and edit your Bit.ly links.
So if I take my shared Google Doc address (located in the Share Settings pop-up window we were just looking at) and copy the link address to Bit.ly, I can then shorten the URL.
Shortening your URL link
Now jump over to Bit.ly. You could just paste the Google Doc URL in the shortening box, but let’s take the time to sign up for an account.
After you have an account you can paste the Google Doc URL into the shortening box.
The last step is the coolest. Bit.ly automatically generates a random combination of letters after Bit.ly/, but you can edit and change the random letters to something that will make sense to your students. This is a public link which means it has to be unique so things like bit.ly/dog will already be taken, but by adding a few more meaningful characters you can almost always get what you want. I always use CRA (My middle school initials) as the starting point and then whatever the link is about. So in this case the link is http://bit.ly/cracandypre
It all comes together
Students enter the lab or grab iPads and enter the URL http://bit.ly/cracandypre and they are ready to make their predictions. Remember how I was talking about differentiation at the start of this post? A cool thing happens when all students are making predictions in one collaborative document, some jump in right away and answer, while others sit back and wait to see what others say. This allows all students to have a voice while helping some students, who on their own will struggle, find success in making predictions. My objective is to get students to start thinking about what will happen. Even if they are straight copying someone else’s idea, they have taken the time to write a prediction. This is a powerful way to get ALL students to engage with predicting what will come next.
As always, share your thoughts in the comment section below…

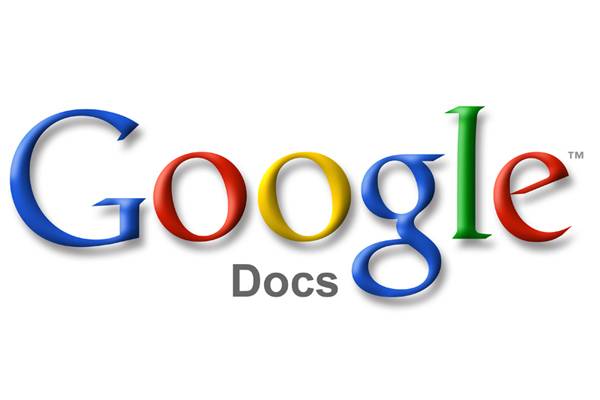







Most schools block URL shorteners to protect students from objectionable content. Check your shortened link ahead of time from school to be sure it makes it through your filter. Otherwise, you will have an unsuccessful venture into a shared document experience! It might be easier to just make a link on your teacher webpage to the document and teach the kids how to get to that site (or set it up as the homepage on your devices.)
Thanks for your thoughts Elaine. You definitely bring up a point of consideration. Both methods are effective in the same outcome. If shortening services are restricted in your district, adding the link directly to a teacher webpage or equivalent makes sense. I have found that some teachers who are not using a classroom webpage or other online resource have had success using a shortening service. Thanks again for taking the time to share your thoughts 🙂
An additional varsity-level nerd tip: A lot of folks have been “rolling their own” custom URL shortners, partly to get around the filtering problem. (Frankly, I think blocking a URL shortner is short-sighted… if there is questionable content at the other end, the filter should pick it up when it redirects.) I created jasonlinks.net for that purpose, based on an idea from Tony Vincent and Wes Fryer (details here: http://www.speedofcreativity.org/2011/11/26/creating-a-customized-url-shortener-with-yourls-ht-tonyvincent/). It works great… even in districts with overzealous filtering.