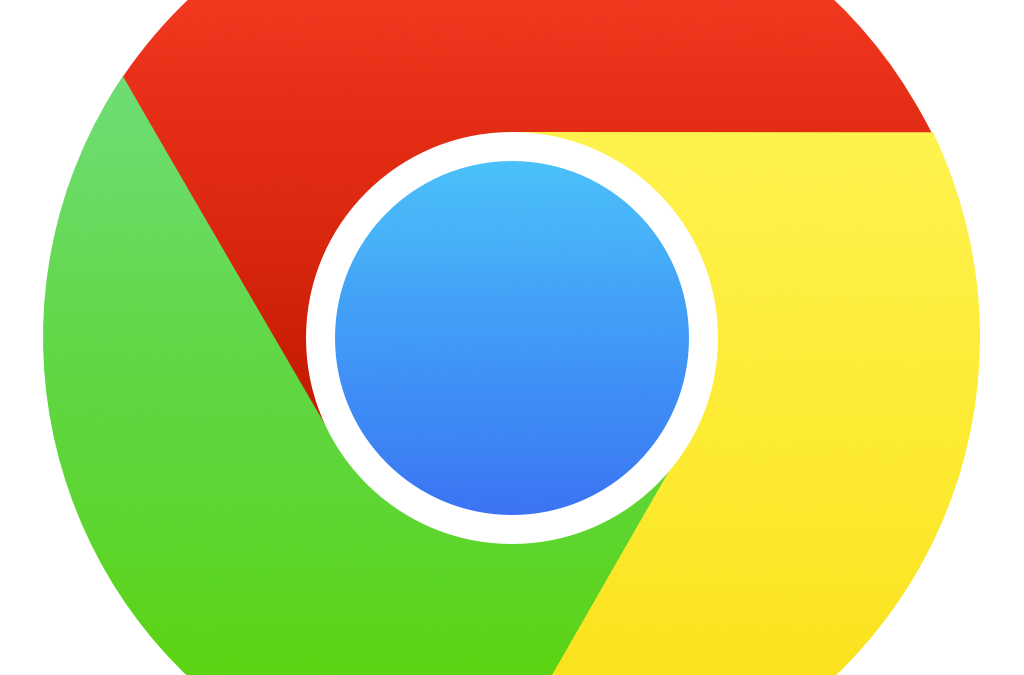At NCCE in Seattle in this past February, I received a question during the Google Summit about management of multiple Google accounts. “I now have three Google accounts, including one for school. I am constantly trying to log into to multiple accounts and manage information between them, but, the system is often confused. If I click on a mail link, for example, how to you direct it to the right email?”
What a great question! And… it is something that I struggled with as well until I started utilizing Chrome browser profiles to divide up my digital life.
If you don’t use browser profiles in Chrome, you can manage multiple Google accounts in the same browser, however, it can be clunky and sometimes confusing. All you need to do is click on your account image in the upper right hand corner of a Google window (Gmail, Google Drive, YouTube, etc.) and simply “add account:”
For the longest time, I have utilized this strategy to juggle my load of Google accounts, especially when I was on a desktop computer with multiple monitors.
However, this solution can be confusing. It isn’t always obvious what account I am current logged into. If I go to my Google Calendar or Gmail, sometimes it appeared to go to the main account, sometimes it went to another account. It was easy to switch, but, always extra steps.
I have discovered, however, that using browser profiles in Chrome is a much more elegant solution! If you are using Chrome on a Mac or PC, you have probably noticed a tab in the upper right hand corner of your browser window that notes something related to your account:

If you click on that link, you will see information on your current account:

If you click on “switch person,” you will see all of the accounts with profiles on your browser (and, likely one or no accounts if you are setting this up for the first time):

In this case, I have set up my laptop browser with a number of work and project Google accounts.
Once you set this up, all you need to do is right click the profile tab and you have two click access to ANY browser profile:

Why does this matter? There are a number of great advantages to utilizing this strategy to manage your Google accounts.
For example, you can segregate your Google use to the appropriate account. All of my personal web history, for example, stays in my personal Google account, while my work account contains my work-related search and account history.
However, more important for me is that I can set up a workspace for my different Google accounts that puts tools at ready reach what tools I need more in my different Google account contexts. I wrote previously about using bookmark icons to set up an elegant icon bar in your browser. By setting up different icon bars in my different accounts, I can create great workspaces for each of my tasks. This is my work account browser setup (click the image to see a bigger version):
 …where you’ll notice that I have my most access tools in browser icons across the top.
…where you’ll notice that I have my most access tools in browser icons across the top.
My personal account has a very different focus (again, click to see a larger image):
…where I have NO work tools and have access to social media, music services and other focused services.
You will also notice that each profile has a different browser theme where I can spot quickly what account I am on before jumping in and using the web.
I don’t like to over-play any particular tool, but, using Chrome profiles on both my Mac and PC has made my more productive. I am now much more effective in setting up Google tools in the different contexts that I engage with the Internet.
Do you have a must-view tip on being a more effective tech-savvy teacher? Hit us up in the comments below or give us a shout out on Twitter!